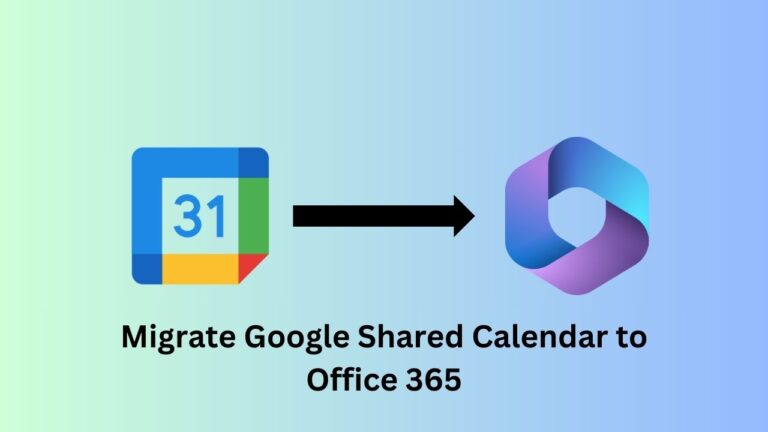
Due to the gain in popularity of Microsoft’s Office suite, many users have been migrating to Outlook. When a user shifts from one account to another, they also need to shift their data from the old to the new account. In some cases, users want to shift their Google calendar to Outlook 365 in order to streamline and improve their productivity. Hence, in this article, we are going to discuss what the different ways are to Migrate Google shared calendar to Office 365.
Why Do Users Need to Shift Their Data from Google Calendar to Office 365?
There are many different reasons why users might want to migrate google shared calendar to office 365. Let is go through some of the reasons why:
- Combining both Google calendars as well as Outlook 365 can help users keep all their plans in one place.
- Accessibility can be made simpler by making a calendar accessible on any device.
- Migrating Google shared calendar to Office 365 allows users to collaborate with other users who are on the same platform, hence improving their communication.
- Outlook 365 has advanced calendar features that users can take advantage of to enhance their scheduling capabilities.
- Migrating Google shared calendar to Office 365 serves as a backup of important data in the calendar. This would ensure that even if something happens to the google account, the calendar information is safe in Office 365.
- There are different Office 365 mailbox types that can be used for various purposes. You can also Move Email Hosting to Microsoft 365 after migrating to Microsoft 365
Steps to Migrate Google Shared Calendar to Office 365
There are mainly two ways in which you can migrate G Suite to Exchange Online. Let us first discuss the manual method before we come to the automated method.
Manual method to Migrate Google Shared Calendar to Office 365
- Click on your gmail account and click on the application menu on the top-left of the screen.
- Then, click on the calendar option.
- You will get calendars on the screen where you will be able to add or remove any event.
- Now click on the left side of the screen. A list will appear with two options, namely, create a new calendar and settings.
- Click the settings option.
- Choose the Export calendars option. It will start downloading the calendar in .ics format.
- Log in to your Office 365 account, where you will transfer Google calendars. Next, click on the add calendar option and then choose the form file from the list that appears.
- Browse to the .ics file that you had downloaded previously and select the name you want to show in the Office 365 account. Now, save these changes.
- You will now be able to view the gmail calendars in Office 365 from Your Calendars on the left side of the screen.
What are the Limitations of the Manual Method?
The manual method has a lot of drawbacks. Here are some of the reason why it is not advisable to follow the manual method:
- Mistakes can be made during the exporting, which could lead to loss of data.
- Metadata may not be able to transfer accurately, which would affect the completeness of events.
- This process need a lot of time to be completed if there is large amount of data.
- It requires repeated transfer of data manually to keep up with the updated items.
- Different file formats may cause data corruption which would hamper the entire process.
- There is no real-time updates in calendars. This means that manual updates are needed to maintain consistency.
Also read: How to Import MSG to Exchange Server
Automated Process to Migrate Google Shared Calendar to Office 365
Using the G-Suite to Office 365 Migration Tool is one of the best solution users can follow as it is specifically designed to transfer data from Google calendar to Office 365 accounts. It has a very simple interface so every user can perform this process completely by themselves and make this task hassle free. This tool offers some advanced features such as selective migration, Delta migration option (for newly arrived information), and also has live monitoring so that you can keed track of the progress.
Here are the steps with which you can perform the entire migration process in just a few clicks:
- Download and run the tool on your computer.
- In the setup window, select the source ad G Suite and the destination as Office 365 respectively.
- Select the Calendars category and apply filters as per your requirements.
- Enter the G suite admin email id and browse the p12 key from the saved location.
- Validate the permissions.
- In the Destination window, enter the Office 365 email id along with application id.
- Now validate the settings.
- Choose the desired option to import the user list.
- Click on Start Migration to begin the G Suite calendar to Office 365 migration.
- After the proces is complete, click on the Download Report button.
Conclusion
Ever since Office 365 has gained a lot of traction, users are migrating to it due to various different reasons. In some cases, users are doing so just to streamline their processes and improve their productivity. Whatever the reason, the migration process is completely possible. It is also quite easy when you decide to use an automated tool to perform this process for you. Moving the gmail .ics file to an Office 365 account is required to be done by every single user that wants to migrate Google shared calendar to Office 365. In this article we have discussed in detail the manual as well as the automated solutions.