Contents
Fix QuickBooks Desktop Update Errors involve several methods. First, ensure a stable internet connection and disable any firewall or antivirus software temporarily. Use the QuickBooks Install Diagnostic Tool to identify and resolve issues. Running the QuickBooks Tool Hub can fix common problems; select “Program Problems” and then “Quick Fix my Program.” Updating Windows and your QuickBooks version to the latest release is crucial. If errors persist, manually download and install the latest update from the Intuit website. Finally, reinstall QuickBooks using the clean install process if necessary, which ensures a fresh installation free from prior issues.
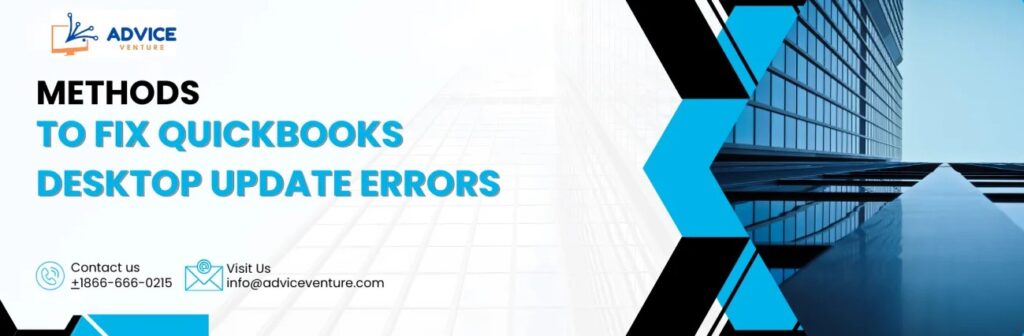
Common QuickBooks Desktop Update Errors
Before diving into the solutions, it’s helpful to understand some common update errors users might encounter:
- Error 12007: This error often relates to network timeout or internet settings.
- Error 1603: A common installation error indicating a problem with Microsoft components.
- Error 15240: This error can occur due to incorrect date and time settings or issues with the firewall or antivirus.
- Error 1328: This error appears when the update installer finds an unexpected version of the file.
- Error 15103: This error usually arises from incorrect configuration of the system’s Microsoft Installer.
Methods to Fix QuickBooks Desktop Update Errors
Method 1: Check Internet Connection and Settings
Many update errors in QuickBooks Desktop occur due to internet connectivity issues. Here’s how you can ensure your internet connection is not the problem:
- Check Internet Connection:
- Ensure your internet connection is stable.
- Open a web browser and try accessing a few websites to confirm connectivity.
- Configure Internet Settings:
- Open QuickBooks and go to Help > Internet Connection Setup.
- Select Use my computer’s Internet connection settings to establish a connection when this application accesses the Internet.
- Click Next, then Done.
- Check Firewall and Security Settings:
- Make sure that your firewall and antivirus software allow QuickBooks updates. You might need to configure them to allow QuickBooks.exe, qbupdate.exe, and other related files to access the internet.
Method 2: Adjust Date and Time Settings
Incorrect date and time settings can prevent QuickBooks from updating correctly. Here’s how to adjust them:
- Adjust Date and Time:
- Right-click the clock on your computer’s taskbar and select Adjust date/time.
- Make sure the date and time are correct. If they are not, turn off the automatic settings and set them manually.
- Restart your computer and try updating QuickBooks again.
Method 3: Use QuickBooks Install Diagnostic Tool
The QuickBooks Install Diagnostic Tool can automatically diagnose and fix many update errors.
- Download and Run the Tool:
- Download the QuickBooks Tool Hub from the official Intuit website.
- Install and open the Tool Hub.
- Select Installation Issues and then click QuickBooks Install Diagnostic Tool.
- Let the tool run. It might take up to 20 minutes to complete the diagnosis and repair.
- Restart the Computer:
- Once the tool has finished, restart your computer and try updating QuickBooks again.
Method 4: Manually Fix Windows Components
Some update errors may require manual adjustments to Windows components. These steps are a bit more advanced:
- Repair Microsoft .NET Framework:
- Open the Control Panel and go to Programs and Features.
- Find the Microsoft .NET Framework versions, right-click on them, and select Repair.
- Follow the on-screen instructions to complete the repair process.
- Reinstall Microsoft Components:
- If repairing doesn’t work, you might need to reinstall the .NET Framework, MSXML, and C++ components.
- You can download these components from Microsoft’s official website and follow the installation instructions.
Method 5: Reset QuickBooks Update Settings
Sometimes, resetting QuickBooks update settings can resolve the issue:
- Reset Update Settings:
- Open QuickBooks and go to Help > Update QuickBooks Desktop.
- Click the Update Now tab.
- Check the Reset Update box to clear all previous update downloads.
- Click Get Updates to start the download again.
Conclusion
QuickBooks Desktop update errors can be frustrating, but with the right approach, they can be resolved effectively. By checking your internet connection, adjusting system settings, using diagnostic tools, and performing clean installs, you can address most errors that arise during the update process. If all else fails, professional support from QuickBooks can provide the necessary assistance to ensure your software is up-to-date and running smoothly.
Please visit our website: