Contents
Print Checks in QuickBooks are straightforward. First, ensure your printer is connected and loaded with check paper. Open QuickBooks and go to the “Banking” menu, then select “Write Checks.” Fill in the necessary details like payee, amount, and date. Once completed, click “Print” at the bottom of the check window. In the “Print Checks” dialog box, select your printer and check style, then click “Print.” Verify that the checks are aligned correctly and print a test check if needed. Adjust settings if necessary, and print your checks. This ensures efficient and accurate financial record-keeping.
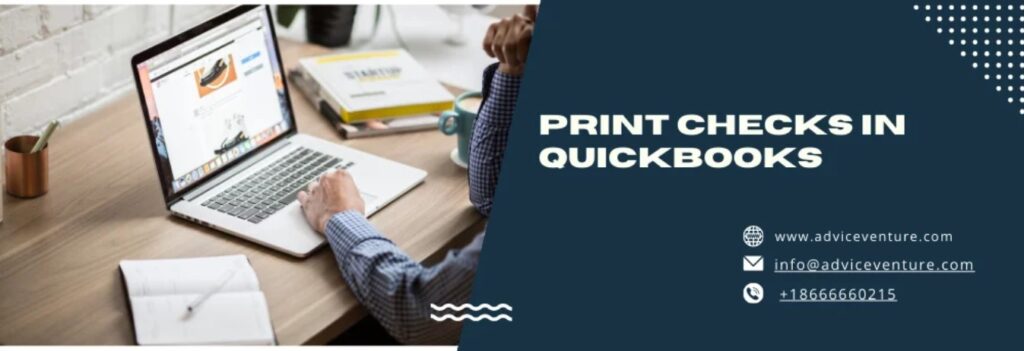
Preparing to Print Checks
- QuickBooks Software: Make sure you have QuickBooks Desktop or QuickBooks Online installed and updated to the latest version.
- Check Stock: Obtain pre-printed check stock compatible with QuickBooks. These checks typically have your business information and bank details pre-printed.
- Printer: A printer configured to print checks. Laser and inkjet printers are both acceptable.
- Bank Account Information: Ensure your bank account details are correctly entered in QuickBooks.
Writing and Printing Checks
Writing Checks
- Navigate to Check Writing:
- In QuickBooks Desktop: Go to Banking > Write Checks.
- In QuickBooks Online: Click on the + New button and select Check.
- Select Bank Account: Choose the bank account from which you want to write the check.
- Payee Information: Enter the payee’s name and address.
- Check Details: Fill in the check amount, date, and any memo or reference information.
- Expense Category: Select the appropriate expense account to categorize the payment.
- Save the Check: Click Save and close or Save and Print to immediately print the check.
Printing Checks
- Open Print Checks Window:
- In QuickBooks Desktop: Go to File > Print Forms > Checks.
- In QuickBooks Online: Click on the + New button, then Print Checks.
- Select Checks to Print: Choose the checks you want to print from the list. Ensure the check numbers are correctly assigned.
- Load Checks: Place your check stock in the printer.
- Print Setup: Double-check the printer settings and ensure the correct paper size and orientation.
- Print Checks: Click Print and review the printed checks for accuracy.
Troubleshooting Common Issues
Alignment Problems
- Adjust Printer Settings: Ensure your printer is set to print at 100% scale (no scaling).
- Check Setup: Revisit the check setup section in QuickBooks and realign the checks.
- Printer Driver: Update your printer driver to the latest version.
Printing Errors
- Printer Issues: Ensure your printer is online, has enough ink/toner, and paper is loaded correctly.
- Software Updates: Check for and install any QuickBooks updates or patches.
- Clear Print Queue: Clear any stuck print jobs in your printer queue.
Best Practices for Printing Checks
- Consistent Check Stock: Use the same type and brand of check stock to avoid alignment issues.
- Regular Maintenance: Maintain your printer regularly to avoid printing problems.
- Check Numbers: Always verify check numbers before printing to avoid duplicates.
- Backup Data: Regularly backup your QuickBooks data to prevent loss of financial information.
- Security: Store blank checks securely to prevent unauthorized access.
Conclusion
Printing checks in QuickBooks is a straightforward process that, when set up correctly, can significantly streamline your business’s financial operations. By following the steps outlined above, you can ensure accurate and efficient check printing, maintain proper financial records, and manage your business finances more effectively. Whether you’re using QuickBooks Desktop or QuickBooks Online, the key is to ensure your setup is correct and to regularly maintain your printer and software for the best results. Please visit our website: https://www.adviceventure.com/print-checks-in-quickbooks