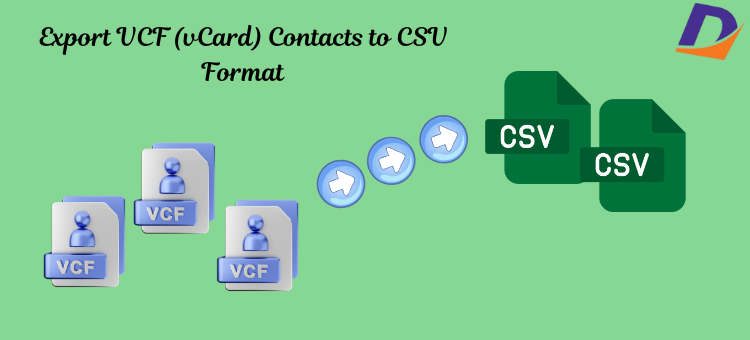
Contents
Google offers a tool called Google Contacts for managing your contacts. Users occasionally wish to import more than one VCF file into Google Contacts. Although Google allows you to import VCF and CSV files into Contacts, you are unable to manually import numerous VCF files into Google Contacts. To do that, you must use the DataVare VCF to CSV Converter to convert many VCF files to the CSV file format. Following that, importing the CSV file into Google Contacts is simple.
You can effectively manage your contacts with the aid of Google Contacts. Google Contacts makes it simple to access your contacts on a mobile device. It has also made importing and sharing contacts simple. Additionally, you can add more data to Google Contacts.
Expert Method for Converting VCF to CSV File Format
The most accurate and reliable program to Import/Add Countless VCF Files Into Google Contacts is the DataVare Address Book Manager Tool. Thus, importing them into Google Contacts is simple. It also offers many advanced functions that allow you to tailor the CSV file that is produced. This program runs quickly on all Windows OS versions and is rather small.
How to Convert VCF Files to CSV File Format?
- Install the DataVare Address Book Manager Tool after downloading it. Utilize administrator mode to run it.
- Click on Add Files after that. After selecting the relevant VCF files from your computer, click the Open button.
- All of the chosen VCF files are now included in the list. After making your selections, click Next.
- In the Select Output File Type area, select the CSV file format.
- Click the Convert button after specifying the location for the generated CSV file.
- The intended VCF files have all been converted to CSV files. This changed CSV file can now be imported into Google Contacts with ease.
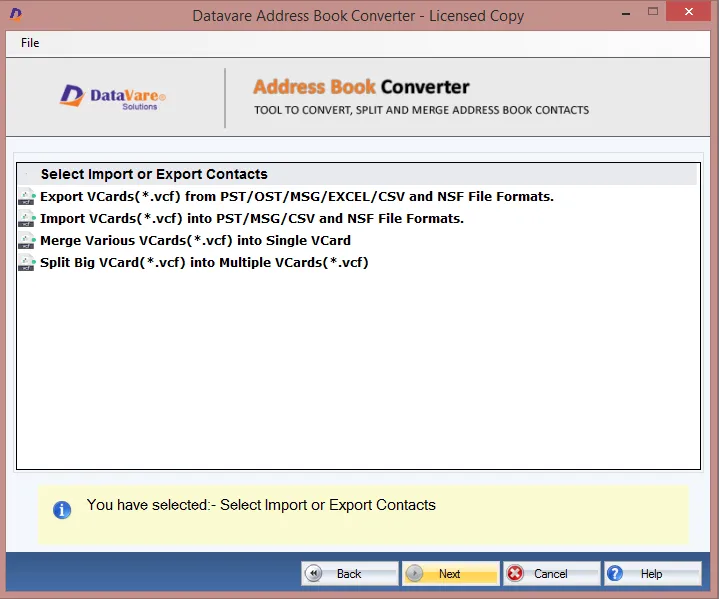
The Process of Adding a CSV File to Google Contacts
- With the required login details, you can access your Gmail account.
- Once you click the Google Apps button, choose Google Contacts.
- To add contacts, click the Import Contacts icon after that.
- The desired file can be selected by clicking the Select File button.
- Find the CSV file that you wish to import. Once selected, click the open button.
- A new file has been added. To upload the CSV file of your choice, click the Import option.
Also Read this Post: Export Contacts from Android to CSV Format
The best method for importing several VCFs into Google Contacts is the one described above. You can import an infinite number of vCard files into Google Contacts in this manner.
In a Synopsis,
Although uploading more than one VCF file at once is possible, the manual method of importing numerous VCF files into Google Contacts is simple. It will take a while to import vCard to Google Contacts using this method. Consequently, we advise you to use a professional VCF to CSV file converter tool to first convert all of your VCF files into a single CSV file, which you can then upload to Google Contacts. You can import any quantity of VCF files into Google Contacts in this manner.
Read this Free Blog: Transferring Outlook PST Contacts to vCard