Contents
QuickBooks Error 12152 typically occurs due to issues with internet connectivity, often linked to incorrect internet settings or disruptions in the connection. To fix this error, start by ensuring your internet connection is stable and functioning correctly. Next, verify that your computer’s date and time settings are accurate, as discrepancies can affect online services. You should also check and update your internet settings: open Internet Explorer, go to the Tools menu, select Internet Options, and ensure that the Use TLS 1.2 option is checked under the Advanced tab. Clearing the SSL state can also help—navigate to the Content tab in Internet Options and click on Clear SSL State. Additionally, make sure QuickBooks and your operating system are up to date with the latest updates and patches. If the error persists, consider reinstalling QuickBooks or contacting QuickBooks support for further assistance.
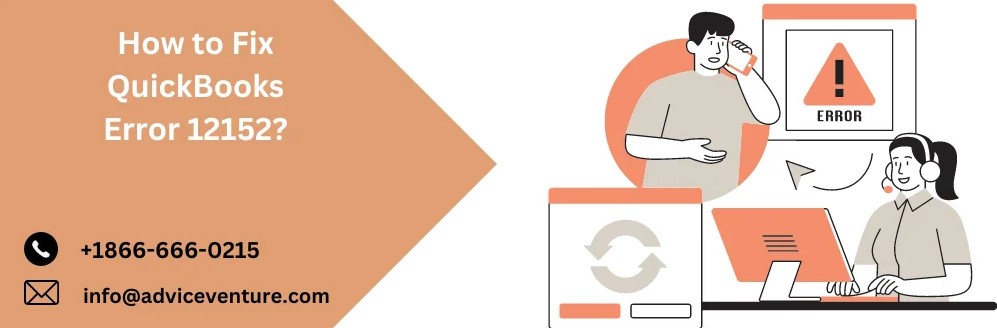
Understanding QuickBooks Error 12152
QuickBooks Error 12152 is part of the series of errors that relate to Internet connectivity issues. When QuickBooks is unable to connect to the Internet or download updates, it triggers this error code. The primary cause of this error is a problem with the Internet connection settings or the Windows API keys that QuickBooks uses to communicate with the web server.
Causes of QuickBooks Error 12152
Several factors can lead to QuickBooks Error 12152, including:
- Internet Connectivity Issues: The most common cause is an unstable or poor Internet connection. If the Internet connection is interrupted or not working correctly, QuickBooks will fail to connect to the update server.
- Incorrect Date and Time Settings: Incorrect system date and time settings can also prevent QuickBooks from connecting to the Internet, leading to Error 12152.
- Issues with Internet Explorer: QuickBooks relies on Internet Explorer for Internet connectivity. Problems with Internet Explorer settings or configuration can cause this error.
- Firewall or Security Software: Sometimes, firewall or security software settings may block QuickBooks from accessing the Internet.
- Corrupt or Damaged Windows Registry: Corruption in the Windows registry due to recent software changes or malware can also trigger this error.
- Outdated QuickBooks Software: Using an outdated version of QuickBooks can result in compatibility issues, causing Error 12152.
Steps to Fix QuickBooks Error 12152
To resolve QuickBooks Error 12152, follow these troubleshooting steps:
1. Check Internet Connectivity
Ensure that your Internet connection is stable and working correctly. You can try opening a web browser and visiting a few websites to verify the connection. If the Internet connection is slow or intermittent, consider resetting your router or contacting your Internet service provider for assistance.
2. Verify Date and Time Settings
Incorrect date and time settings can cause synchronization issues. Follow these steps to correct the settings:
- Right-click on the date and time display in the taskbar and select “Adjust date/time.”
- Ensure that the “Set time automatically” option is turned on.
- If the time is still incorrect, turn off the automatic setting and manually set the correct date and time.
- Restart your computer and try to update QuickBooks again.
3. Configure Internet Explorer Settings
QuickBooks uses Internet Explorer for Internet connectivity. Ensure that Internet Explorer is configured correctly:
- Open Internet Explorer and click on the gear icon (Settings) in the top-right corner.
- Select “Internet options” from the dropdown menu.
- In the Internet Options window, go to the “Connections” tab and click on “LAN settings.”
- Ensure that the “Automatically detect settings” option is checked and that the proxy server option is not selected.
- Click “OK” to save the changes.
- Next, go to the “Advanced” tab and click on “Restore advanced settings.”
- Click “Apply” and then “OK.”
- Close Internet Explorer and try updating QuickBooks again.
4. Disable Firewall or Security Software Temporarily
Sometimes, firewalls or security software can block QuickBooks from accessing the Internet. To check if this is the cause, temporarily disable the firewall or security software:
- Open the Control Panel and go to “System and Security.”
- Click on “Windows Defender Firewall” and select “Turn Windows Defender Firewall on or off” from the left pane.
- Select “Turn off Windows Defender Firewall (not recommended)” for both private and public network settings.
- Click “OK” to save the changes.
- Try updating QuickBooks again.
- If the update is successful, you may need to configure your firewall or security software to allow QuickBooks access.
5. Repair Windows Registry
Corruption in the Windows registry can cause QuickBooks Error 12152. To repair the registry:
- Press Windows + R to open the Run dialog box.
- Type regedit and press Enter to open the Registry Editor.
- Before making any changes, back up the registry by clicking on “File” and selecting “Export.”
- Choose a location to save the backup file and click “Save.”
- Locate the following registry key: HKEY_LOCAL_MACHINE\SOFTWARE\Microsoft\Windows\CurrentVersion\Internet Settings
- Right-click on the key and select “Delete.”
- Confirm the deletion and restart your computer.
- Try updating QuickBooks again.
6. Update QuickBooks to the Latest Version
Ensure that you are using the latest version of QuickBooks. Outdated software can cause compatibility issues. To update QuickBooks:
- Open QuickBooks and go to the “Help” menu.
- Select “Update QuickBooks Desktop.”
- In the Update QuickBooks window, go to the “Update Now” tab.
- Click on “Get Updates” to start the update process.
- Once the update is complete, restart QuickBooks and try the update again.
7. Use QuickBooks File Doctor
QuickBooks File Doctor is a tool provided by Intuit to fix various QuickBooks errors, including Error 12152. To use QuickBooks File Doctor:
- Download QuickBooks Tool Hub from the official Intuit website.
- Install the Tool Hub and open it.
- Select “Company File Issues” from the main menu.
- Click on “Run QuickBooks File Doctor.”
- Follow the on-screen instructions to diagnose and fix issues with your QuickBooks installation.
Conclusion
QuickBooks Error 12152 can be a frustrating issue, but by following these steps, you can resolve it and get back to managing your finances efficiently. Ensuring a stable Internet connection, correct system settings, and an updated QuickBooks installation are crucial to preventing such errors. If the error persists after trying these solutions, consider contacting QuickBooks support for further assistance. By maintaining your QuickBooks software and system settings, you can minimize the chances of encountering such errors in the future. Please visit our website: https://www.adviceventure.com/fix-quickbooks-error-12152/