Contents
To Convert QuickBooks Desktop to Online, start by signing into QuickBooks Online. In QuickBooks Desktop, go to the “Company” menu and select “Export Company File to QuickBooks Online.” Follow the prompts to sign in again, and choose the online company to import the data into. Review your data in QuickBooks Online to ensure everything is transferred correctly. Additionally, it’s wise to back up your QuickBooks Desktop data before starting the conversion. Lastly, consult QuickBooks Online support or a professional accountant if you encounter any issues during the process to ensure a smooth transition.
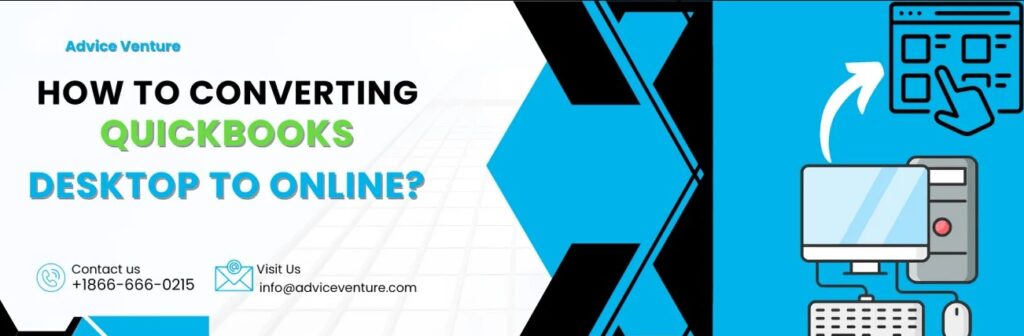
1. Preparing for the Conversion
Before starting the conversion process, it’s essential to prepare your QuickBooks Desktop file and ensure that it meets the requirements for a smooth transition.
A. Check System Requirements
Ensure that your system meets the necessary requirements for both QuickBooks Desktop and QuickBooks Online. You’ll need a stable internet connection and an updated version of QuickBooks Desktop (Pro, Premier, or Enterprise).
B. Back Up Your Data
Create a backup of your QuickBooks Desktop company file. This step is crucial to prevent any data loss during the conversion process. To back up your data:
- Open QuickBooks Desktop.
- Go to File > Back Up Company > Create Local Backup.
- Follow the prompts to save the backup file to a safe location.
C. Reconcile Accounts
Ensure all your accounts are reconciled up to the most recent period. This helps in verifying that your data is accurate and up-to-date.
2. Sign Up for QuickBooks Online
If you haven’t already, sign up for a QuickBooks Online subscription. Choose a plan that suits your business needs. You can do this by visiting the QuickBooks Online website and selecting a plan that aligns with your business requirements.
3. Set Up Your QuickBooks Online Account
After subscribing, you need to set up your QuickBooks Online account:
- Log in to QuickBooks Online.
- Follow the on-screen prompts to set up your company information, including business name, address, and contact information.
4. Export Data from QuickBooks Desktop
Now, you need to export your company file from QuickBooks Desktop to QuickBooks Online. This involves the following steps:
A. Log in as Admin
Open QuickBooks Desktop and log in to your company file as an Admin user. Ensure that your company file is in Single-user mode:
- Go to File > Switch to Single-user Mode.
B. Start the Export
- In QuickBooks Desktop, go to Company > Export Company File to QuickBooks Online.
- Follow the prompts, and when asked, sign in to your QuickBooks Online account.
C. Verify the Export
QuickBooks Desktop will verify the company data and display any potential issues. Address these issues if any are found.
D. Export Preferences
Choose the data you want to export:
- Select All Financial Data.
- Confirm your choice and proceed.
5. Import Data into QuickBooks Online
Once the export process is complete, the data will be imported into your QuickBooks Online account. This can take some time, depending on the size of your company file. QuickBooks Online will notify you via email once the import is complete.
6. Verify Imported Data
After the import process is complete, you should verify that all your data has been transferred correctly. This includes checking:
A. Chart of Accounts
Ensure that your chart of accounts is accurate and matches your QuickBooks Desktop setup.
B. Customer and Vendor Lists
Verify that all customer and vendor information has been imported correctly.
C. Transactions
Check that all transactions, including invoices, bills, and payments, are present and accurate.
D. Financial Reports
Run financial reports, such as the Profit & Loss statement and Balance Sheet, and compare them with your QuickBooks Desktop reports to ensure accuracy.
7. Reconnect Bank Feeds and Payroll
After verifying your data, you need to reconnect your bank feeds and payroll in QuickBooks Online.
A. Reconnect Bank Feeds
- Go to the Banking tab in QuickBooks Online.
- Follow the prompts to reconnect your bank accounts.
B. Set Up Payroll
If you use payroll, set it up in QuickBooks Online by following the instructions in the payroll setup wizard.
8. Train Your Team
Ensure that your team is trained on how to use QuickBooks Online. QuickBooks offers various resources, including tutorials and webinars, to help users get acquainted with the new platform.
9. Monitor and Optimize
After the migration, monitor your QuickBooks Online account to ensure everything is functioning as expected. Make any necessary adjustments and optimize your workflows to take full advantage of QuickBooks Online features.
Conclusion
Converting from QuickBooks Desktop to QuickBooks Online can significantly enhance your business’s flexibility and efficiency. By following these steps, you can ensure a smooth transition and start leveraging the powerful features of QuickBooks Online. Always remember to back up your data and verify the imported information to avoid any disruptions in your business operations. With proper preparation and execution, you can successfully migrate to QuickBooks Online and enjoy the benefits of a cloud-based accounting solution. Please visit our website: https://www.adviceventure.com/converting-quickbooks-desktop-to-online/